Parental Controls in Zillum
The Family Head can create and manage child account for the children in the family. Zillum's Admin Console provides the options to create and manage the child accounts in your family. The Family Head or the Family Admin can secure your children's cloud presence and online activities by creating email policies, managing the files and passwords sharing options and auditing the logs of the children accounts.
Steps to create a child account
You can add children to your family's Zillum account and create a custom email address for them based on your family's custom domain. Follow the steps given below to create a child account in Zillum.
- Log in to Zillum's Admin Console.
- Navigate to Family Members on the left pane of your Admin Console Dashboard.
- Click Add.
- Provide the First and Last name for the child. A username for the child's email address will be auto-generated using the name given.
- You can edit the Username, if you wish.
- Provide a password for the child account and confirm the password by re-entering it.
-
Choose Child from the Select member type drop-down.
- You can choose to Force member to change password on first log-in. If you choose this option the child will be prompted to choose a new password while logging in for the first time.
- Click Add upon understanding Zillum's privacy policy and agreeing to authorize Zoho to process your child's data.

You can click on the Show additional fields to,
- Add your child to family groups if there are any.
- Apply an Email policy to the chid account.
-
Choose to disable the account on/ after a particular date/ days.
The child account will be created and custom email address will be assigned to the child account based on your family domain. You can share the log-in credentials with the kids to allow them to explore, share and communicate using Zillum in a more secure and reliable cloud environment.
Applying parental controls for different Zillum applications
Children can use Zillum to communicate, collaborate and learn using the applications in Zillum. While doing so you can choose to prevent your children from being attacked by spammers and other harms in the internet to make their online environment more secure.
Parental controls - Zoho Mail
You can create custom email policies in Zoho Mail to secure and protect your children from unwanted spam, harmful attachments and more while allowing them to have a seamless email experience.
Steps to create an email policy
- Log in to your Zillum account's Admin Console.
- Go to the Mail Settings menu from the left pane and select Email Policy.
- You will see the default Zoho Mail Business Policy listed.
- Click +Create to create a new policy.
- Enter a name for the policy that you are going to create, and click Create.
- You will now have to define the restrictions that you would like to apply in this policy.
The parental controls that can be executed to ensure a safe email experience for your child are as follows:
General restrictions
The general restrictions are to control the numbers and size of the emails that can be sent or received by the children account.
- Size of email - The maximum size for the emails that can be sent/ received is 40 MB. You can specify the size with respect to the policy applied to the children accounts.
- Number of emails - The maximum number of emails that can be received to an account is 100. You can set the maximum number of emails that an account with the Children policy can receive.
Email restrictions
Email restrictions allow the parent to have control over the allowed or blocked domains, email addresses, attachment types and the subject text for incoming and outgoing emails. Learn more.
-
External domain restriction
Any domain other than your family domain can be used as an external domain. To prevent misuse of email, the Family Head can limit the child's ability to send and receive emails from certain external domains. You can apply this restriction to allow the child to send and receive emails within the family in order for them to learn how to use an email and develop efficient communication skills using email.
- Attachment restriction
You can block certain types of attachments and file names from being sent or received by the child's account if you believe they pose a threat to the child's email usage and online presence. - Email review
- Before being delivered to the children's inboxes, the emails received by the children's accounts can be processed by a spam filter and reviewed by the Family Head. This will protect the child from spoofing and other cyber-threats that could adversely impact their email experience.
- To configure this setting, navigate to Security & Compliance > Spam Control > Blocked list > Recipient Emails. Click +Add and provide the email address of the child account. Choose Move to quarantine from the Choose action to apply for these emails section. Click Add Recipient Email Address.
- Once the email address is added the emails sent to the child's email address will be first quarantined. You can choose to Deliver or Deny the quarantined emails from being sent to the child's inbox after review. Learn more.

Apart from these you can also block certain email addresses and subject of the emails from being sent/ received by a children's account.
Account restrictions
These restrictions allow the parent to control the addition of external accounts, import/ export emails and attach files from/ to cloud in Zoho Mail. Learn more.
- External accounts addition
The children accounts can be restricted from adding their external (email) accounts (using POP/ IMAP) in their Zillum accounts. - Control over email export/ import
Your children's ability to import and export emails into and out of their accounts can be restricted. This will stop any other people from misusing your child's information. - Attach from/ Upload to cloud
Cloud storage (WorkDrive, Google Drive, etc.,) allows you to collaborate and share data with a group of people who you want to have access to it. Any type of sensitive data can be safely stored in the cloud. You can choose to have control by limiting their ability to attach and upload files to and from emails from the cloud.
Access restrictions
These restrictions can be used to limit external email client access to the children's accounts, the number of active sessions, the IP addresses from which the children can access their accounts, and email forwarding. Learn more.
- Account access using external clients
The parent can choose to restrict a child's Zillum account to be accessed from other external email clients such as Outlook, Gmail, etc., using POP/ IMAP/ ActiveSync. - Email forwarding
The children's account can be restricted from configuring email forwarding options from their account. You can also choose to hide the email forwarding option itself from their Zoho Mail's Settings page. - Maximum session count
When the child uses a computer from a local internet cafe or public computers in schools, they may forget to log out of their accounts. To prevent email account misuse, limit the number of active sessions to a basic minimum. This way, if a child forgets to log out of a public computer, the account will be automatically logged out when the child logs in again using a different device. - IP restrictions
Access to children's accounts can be restricted such that they can log in only from a specified IP address. For example, you can restrict your children's access to their accounts to your home's IP range.

Once the restrictions are created you can associate them with policy created specific to the children accounts. Learn more.
Spam configuration
Apart from the above restrictions using email policies you can also configure high level spam processing for all your family accounts to prevent them from being spoofed.
You can also add Blocked/ Allowed email addresses/ domains with respect to the account in the Anti-spam settings on the specific child's account pages to prevent the child from receiving emails from outside your family. To add a blocked/ allowed email address/ domain to the child's account, navigate to Family members in the left menu. Choose the child account to which the email address/ domain should be added.
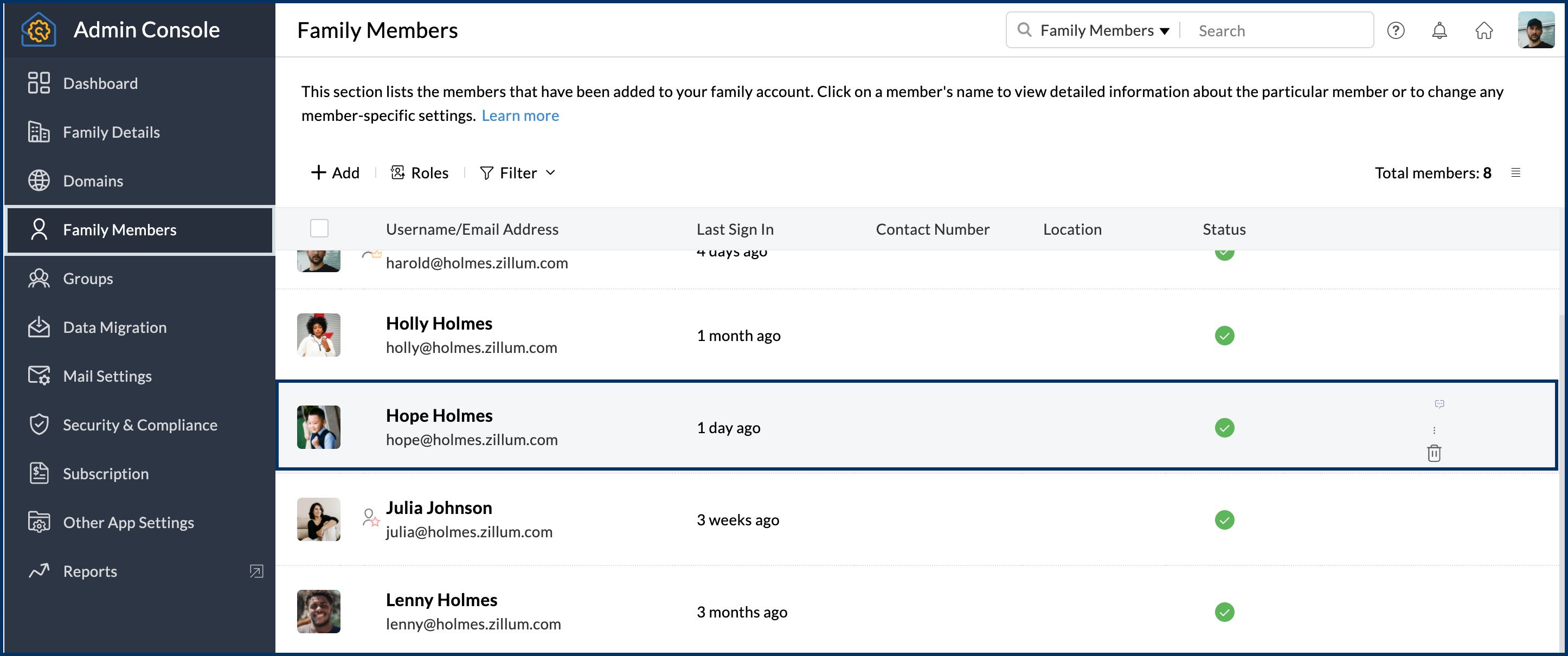
Navigate to Anti-spam settings from the top menu and click +Add. Provide the email addresses/ domains (separated by a comma for multiple addresses/ domains). Choose the type of permission (Allowed/ Blocked Emails or Allowed/ Blocked Domains) and click Add. You can also Import/ Export email addresses/ domains.
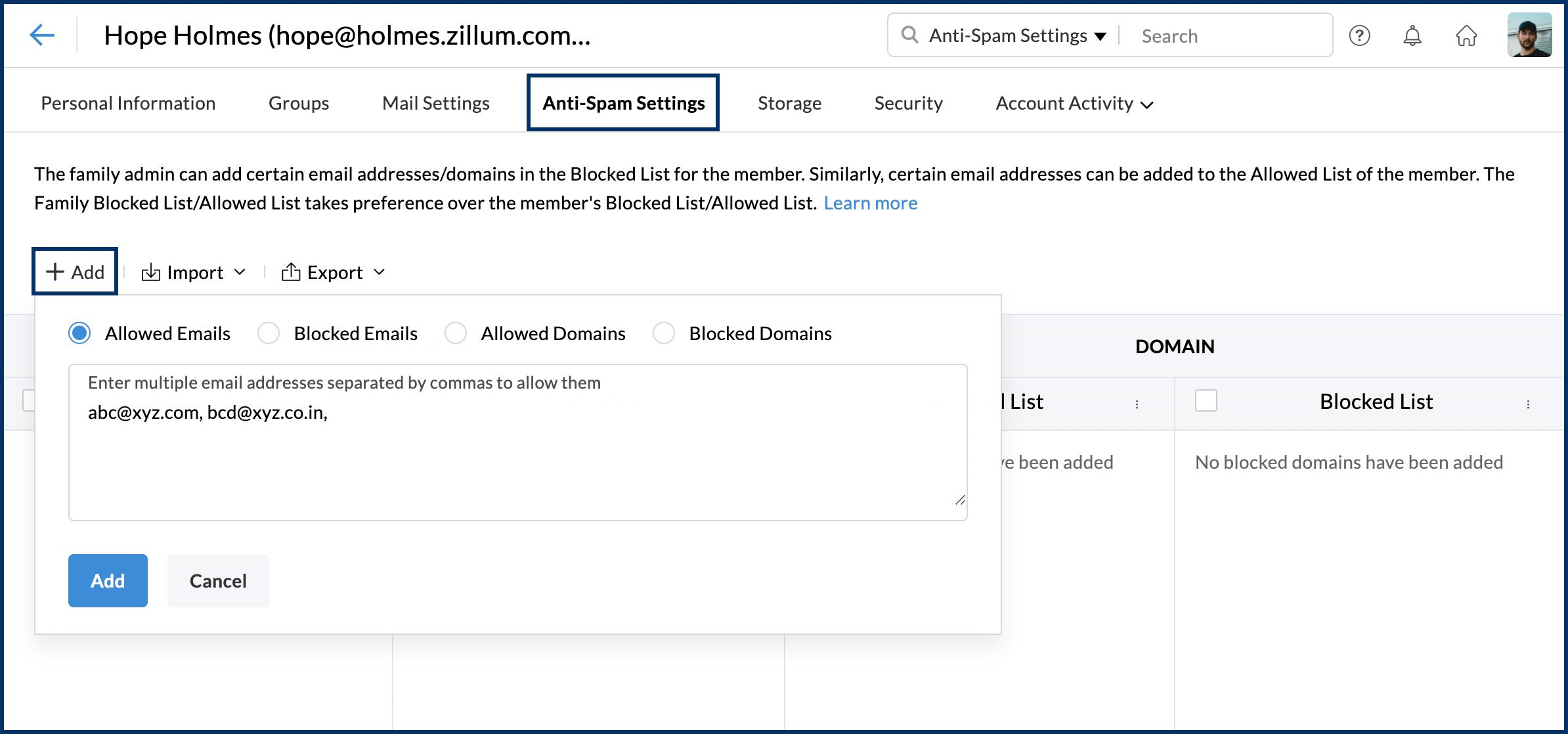
Parental controls - WorkDrive
You can use WorkDrive to more securely store your family's data and make it accessible from anywhere at any time. You can apply controls over access to family folders for your children's account to avoid accidentally sharing sensitive data from their account.
To apply restrictions, login to your Zillum's Admin Console. Navigate to Other App Settings in the left menu. Click Proceed in the WorkDrive section. You will be taken to the WorkDrive Admin Console where you can manage the folders and family members permissions and roles.
File sharing restrictions
WorkDrive files can be shared with anyone within or outside the family. If you want to have control over the children's ability to share files from their WorkDrive you can restrict their permission to share files externally.
To restrict the Child from sharing WorkDrive files externally, navigate to Members on your WorkDrive Admin Console's left menu. Hover over the Child's account and click on the  icon. Click Disable external sharing from the the drop-down.
icon. Click Disable external sharing from the the drop-down.
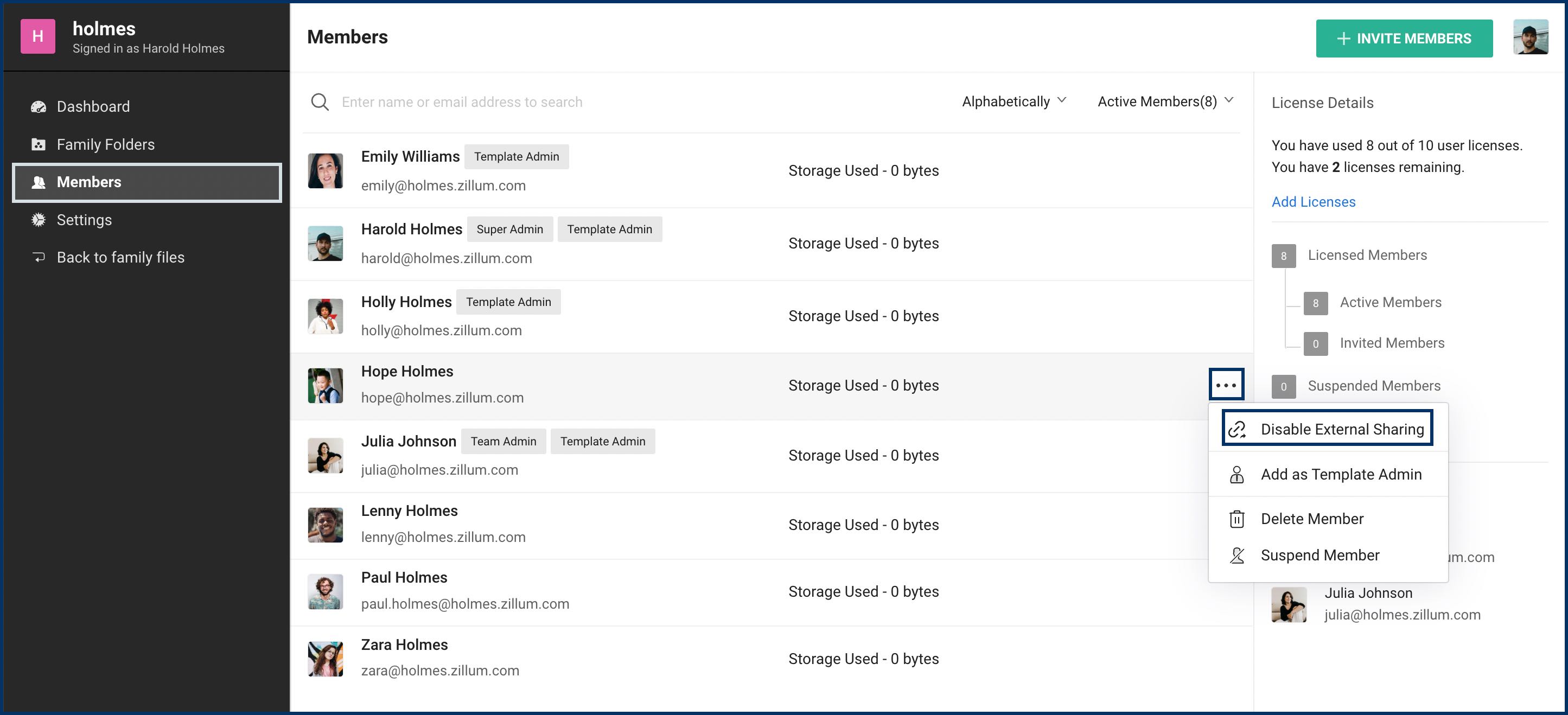
Click Disable on the confirmation pop-up.

When external sharing is disabled in My Folders for a member, they will not be able to set permalink visibility to anyone on the internet. They will not be able to create external share links, download links, and embed codes. Any previously created share links will no longer work. Learn more.

Role based restrictions
Apart from restriction of the children from externally sharing files you can also have control over their access and ability to edit, comment or share a file from the family folders. You can do this by assigning the role for the child as a viewer/ commenter. This way you can make the children only to view and comment on the files shared within your family. Learn more.
Parental controls - Vault
The Family Head/ Family Admin can restrict the Children from sharing passwords from vault, export passwords, view them offline and other controls you think necessary.
To apply these controls, log in to your Zoho Vault Admin Console using your Master Password. Navigate to Settings > Admin Configuration > Fine-grained Controls > User specific. Click on the Child account for which you want to apply the controls and turn on the respective toggle switch to apply the restrictions. Learn more.
Delete a child account
Follow the steps given below to delete a child account:
- Log in to Zillum Admin Console.
- Navigate to Family members on the left menu.
- Hover over the child account you want to remove and click the Delete icon.
- Provide your password (Family Head or Family Admin's account password from which the delete action is performed).
- Click Delete.

When you delete members from the Admin Console, all the associated accounts in other Zillum apps like WorkDrive/ Cliq etc, will also be deleted. The emails and the other data in the member account will not be accessible and will be permanently deleted.
Related Articles
Security Controls in Zillum
Zillum is a secure family space to interact, share and collaborate online. To ensure maximum safety and to make the digital space more secure for your family, here are some controls available with each of the Zillum applications. With these controls, ...Zoho Writer in Zillum
By using Zillum and Zoho Writer together, you can create a powerful and comprehensive family communication and data management platform. This is a great way to keep your family connected and organized. Tips to Use Zoho Writer for your family Here are ...Getting Started With Zillum
Zillum app-suite is a secure digital space tailor-made for families with the purpose of aiding them in their day to day activities. From preparing a school presentation to planning an event, Zillum can provide you with the necessary assistance. The ...Setting up your Zillum Account
To get started on using Zillum , you'll need to set up a Zillum account with your own family domain. What you need to create your family's Zillum account? An active domain for your family - You can either use a domain you already own with DNS ...Supported languages
Zillum is fluent in over 60 languages (and counting!). The list gets updated as new languages are added. List of Languages supported by Zillum Language in English Language as displayed in Zillum Arabic عربى Assamese Assamese Azerbaijani Azərbaycan ...